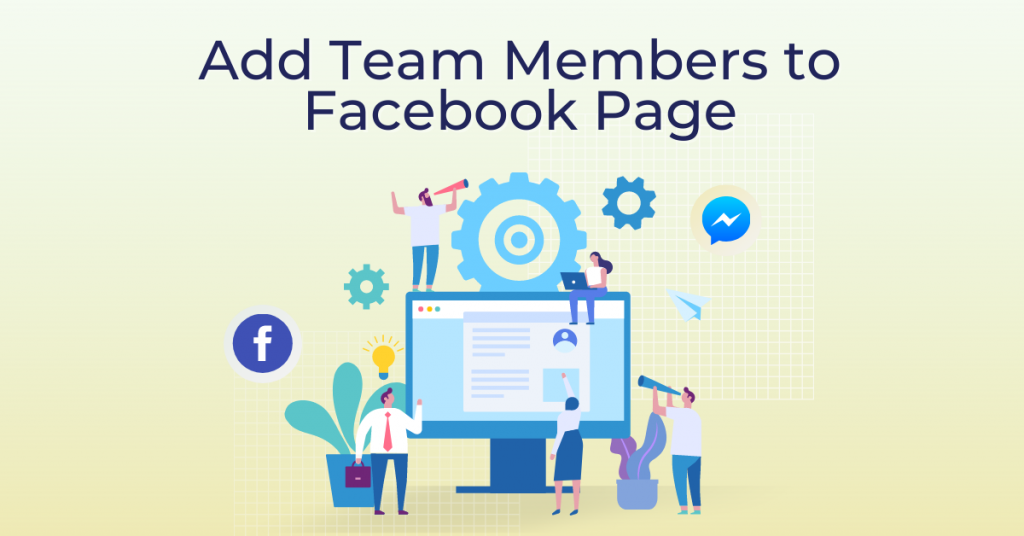At some point, your business will need this essential guide to add team members to your Facebook page.
If you want to manage your Facebook Business Page entirely by yourself, you are in for an unpleasant surprise.
However, if you are a sane business owner, then you will inevitably want to invite a few social media marketing experts or your nephew (or grandchild? Maybe you should have them read this) to help you out.
Facebook has an elaborate system of user permissions and access roles within Facebook Business Manager for your hired help.
You can limit one person’s access to only manage Facebook ad spend, and another to only view analytics and reporting. Even if you need to add an admin to your Facebook page, nobody will ever need your password.
It’s less complicated than it sounds. Let’s add team members to Facebook page and more!
We’re going to cover all of your questions about how to add team members to Facebook page in the following order:
- How to add pages you manage on Facebook profile
- How to add general manager to Facebook page
- Facebook team members not showing
- How to create a team Facebook page
- How to hide team members from Facebook page
- How to add an admin to a Facebook page
- How to show admins on Facebook page
Join Today’s Webinar with Larry Kim!
Or Register for the Free Replay
Learn all about NEW 100% Meta-Approved Automation Tools from Customers.ai with a spotlight on features to 10X Instagram & Facebook Engagement and turn social media into a revenue driver for your business.
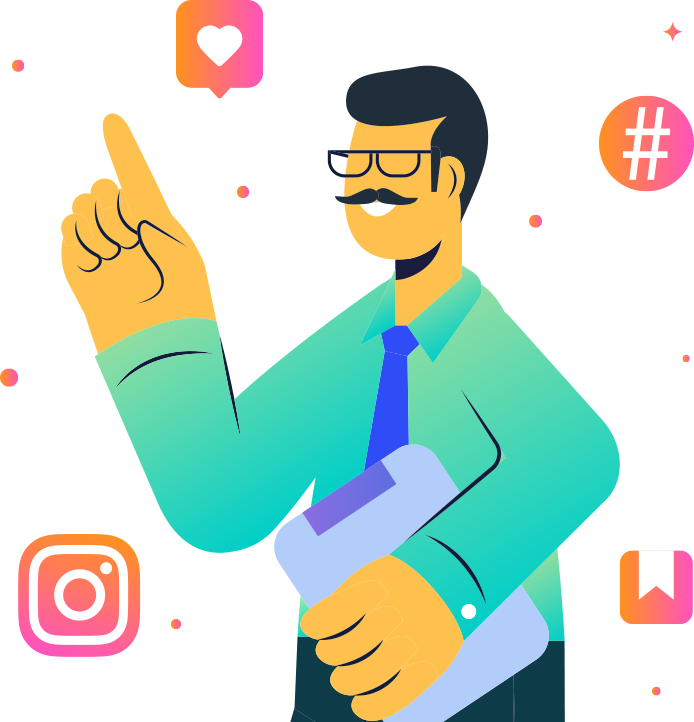
1. How To Add Pages You Manage On Facebook Profile
Connect your Facebook Business Page with your personal Facebook profile for easier management.
It’s a good idea to add your Facebook Business Page to your personal Facebook profile. If you have a decent network of friends, it can give your Page a serious increase to your engagement on Facebook.
First of all, your best bet is to utilize Facebook Business Manager, but if you don’t want to do that, here are some other things you can do.
Show Your Business Page In Your “Work” Section
Whether you are the owner or not, take advantage of the “Work” section on your personal Facebook profile.
- Log in to your personal profile and click “Edit Profile” beneath your profile photo.
- Scroll down to “Customize your intro” and click “Edit”.
- Click “Add a workplace” at the bottom of the list of your current work history.
-OR-
Go to the “About” tab on your profile and click “Work and Education” on the left-hand side. Click “Add a workplace”.
Now plug in your Page and role and own it! Facebook cross-promotion at its finest.
Also, consider adding your Facebook Business Page as a website under “Contact and Basic Info”. You want to plug it everywhere possible for maximum reach.
Add Team Members to Facebook Page Bonus Tip: Don’t forget to take advantage of the “Invite to Like” feature.
On any given post, click the number of likes, and it will expand into a list of each person who liked the post.
Invite them all!
Back To Facebook Business Manager
So, you realize your limited options by sticking to a personal profile. You are ready to start using Facebook Business Manager like the cool kids.
Let’s figure out how to add team members to the Facebook page with Facebook Business Manager.
2. How To Add General Manager To Facebook Page
So you want to give your trusted GM the keys to the company Facebook Page. Here’s what to do.
- Visit business.facebook.com and set up or access your business account.
- Select or add your business page.
- Click “Pages” under the ‘Accounts’ section.
- Add or create your Page.
- Click “Add People” to add yourself and others to the appropriate Page(s).
- Then, click “People” under the ‘Users’ section.
- Click “Add Assets” for any pages or ad accounts accordingly.
This is the best way to add your general manager to your Facebook Business Page. No password sharing, and you maintain control of their permissions.
Note: This is the “New Pages Experience,” and if you are still using the “Classic” Facebook Pages, then things may look a bit different.
There Is More Than One Way To Assign Page Roles
Between the Classic and New Pages Experience on Facebook, it may not be too clear how to add a content manager or an ads manager.
So, let’s slow this crazy monkey bus down while I make it as easy as possible for you. Simply follow these steps one-by-one and you’ll be golden:
Note: You must be an Admin to adjust roles.
- To grant partial access to your Facebook Business Page (using desktop), open your Page.
- Go to settings on the left menu.
- Click “Page Roles” in the left menu.
- Click the links to Assign a New Page Role” or adjust existing roles.
3. Facebook Team Members Not Showing
If you’ve followed the steps above and are still not seeing your team members on your Facebook Business Page, try adding them to each respective Page from within Business Manager.
Still looking for information on how to add team members to Facebook page? Check out this in-depth article on how to add an admin to your Facebook Page and other tips to manage Page roles.
Make sure they have been granted admin privileges and make them official!
4. How To Create A Team Facebook Page
If you want to create a Facebook Page, then follow these steps:
To create a Facebook Page:
- Head to facebook.com/pages/create.
- Choose a Page type.
- Fill out prompts. It’s self-explanatory.
- Click Create Page!
If you want to create a Facebook Group, which is an excellent idea in any given business, for your customers, fans, and employees, then follow these steps:
- Click the plus (+) symbol in the upper right-hand corner of your Facebook page or profile.
- Select “Group”.
- Enter your desired group name, customize the privacy settings, and add people!
- Click “Create”.
Don’t forget to add a cover photo and description to make it identifiable, appealing, and professional.
Also, have group admins share their business affiliation with the group as a best practice, according to Facebook.
5. How To Hide Team Members From Facebook Page
Have you changed your mind about your prodigy GM having the keys to your Facebook Business Page? Or perhaps your golden child is suddenly a PR nightmare.
Whatever the case, let’s remove him (or you?) from the list of team members on your Facebook page. Easy peasy!
To Remove Yourself As A Team Member
If you have admin rights or want to edit permissions, all you have to do is:
- Click the Pages flag icon in the left menu on your News Feed.
- Navigate to your Business Page and click “About” on the left menu.
- Scroll down and find Team Members on the bottom right and hover over the name you want to remove.
- Click “Remove” and Vamos!
The Business Page will no longer appear in the persons’ profile and vice versa. They will no longer appear in the “About” section of the Business Page.
This will not affect your admin or editor role status.
6. How To Add An Admin To A Facebook Page
Here is how to give someone the almighty power of Facebook admin. Use it wisely!
Note: You must be an admin before proceeding with the following steps.
- Click the drop-down in the upper right corner of your Facebook page.
- Then, click “Pages” and select your Page.
- Click the gear icon for “Settings”.
- Click “Add Person to Page”.
- Start typing a name and choose from the list that appears.
- Click to select a role and then click “Add”.
You should probably be friends with the person you are adding first, but it’s okay if not. They will have to accept your invite.
7. How To Show Admins On Facebook Page
You didn’t read this whole article!? Slow down, spider monkey.
Scroll back up to number one and three. We’ve already got you covered on how to show admins on the Facebook page. It’s the same process we outlined above.
Keeping It Professional
When you add team members to Facebook page and manage roles, you treat your Facebook Business Page like a brick-and-mortar hierarchy of employees.
You don’t want the janitor or bouncer to have the keys to the vault, right? Similarly, you will want to limit access to different areas of your Facebook Business Page.
Don’t Be Stranded On An Island – Join A Community!
It’s hard enough being a business owner and now a Facebook Business Page manager (until you assign roles, of course).
Check out the Customers.ai Island Facebook Group for the support of over 40k like-minded business owners and marketers working together to squeeze as much juice out of Facebook as robotically possible.
Questions will arise when utilizing leading-edge lead generation tools or merely trying to add team members to Facebook Page or manage roles. Don’t go it alone!
Join Today’s Webinar with Larry Kim!
Or Register for the Free Replay
Learn all about NEW 100% Meta-Approved Automation Tools from Customers.ai with a spotlight on features to 10X Instagram & Facebook Engagement and turn social media into a revenue driver for your business.
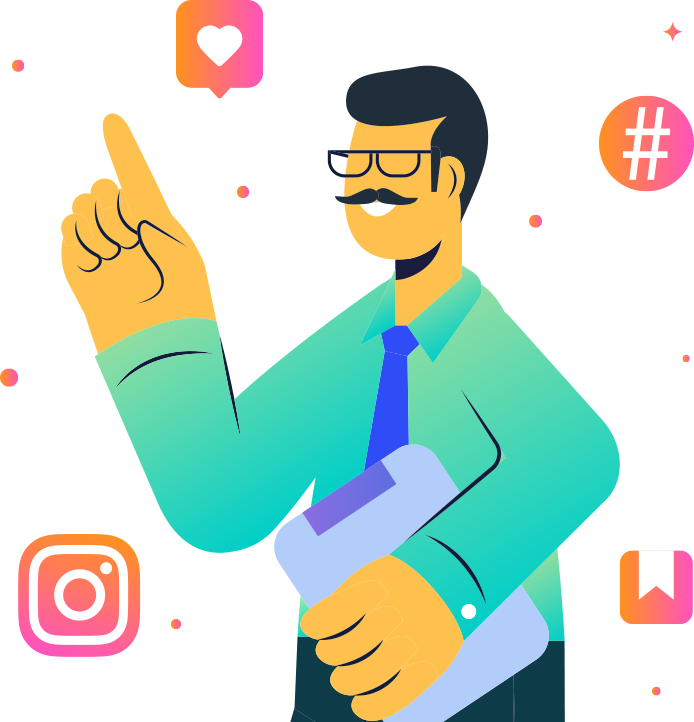
Important Next Steps
Add Team Members to Facebook Page – FAQ
Q: How can I add team members to my Facebook page?
A: To add team members to your Facebook page, follow these steps:
1. Open your Facebook page.
2. Click on the “Settings” tab at the top of the page.
3. Select “Page Roles” from the left sidebar.
4. In the “Assign a New Page Role” section, enter the name or email address of the person you want to add.
5. Choose the appropriate role for the team member (Admin, Editor, Moderator, etc.).
6. Click “Add” to send the invitation to the team member.
7. The team member will receive a notification and can accept the invitation to join your Facebook page.
Q: What are the different roles I can assign to team members on my Facebook page?
A: Facebook offers various roles for team members on a page:
– Admin: Has full control over the page, including managing roles and settings.
– Editor: Can edit the page, create and publish posts, and view insights.
– Moderator: Can respond to and delete comments on the page.
– Advertiser: Can create ads for the page.
– Analyst: Can view page insights and see who published as the page.
– Jobs Manager: Can manage job postings for the page.
Choose the role that suits the responsibilities you want to assign to your team members.
Q: How many team members can I add to my Facebook page?
A: Facebook allows you to add up to 50 team members to your page. Keep in mind that each role has different levels of access and capabilities, so assign roles accordingly based on your team’s needs.
Q: Can I change the role of a team member on my Facebook page?
A: Yes, you can change the role of a team member on your Facebook page. To do so, follow these steps:
1. Open your Facebook page.
2. Click on the “Settings” tab at the top of the page.
3. Select “Page Roles” from the left sidebar.
4. Find the team member you want to modify in the “Existing Page Roles” section.
5. Click the “Edit” button next to their name.
6. Choose the new role you want to assign from the dropdown menu.
7. Click “Save” to apply the role change.
The team member will now have the updated role on your Facebook page.