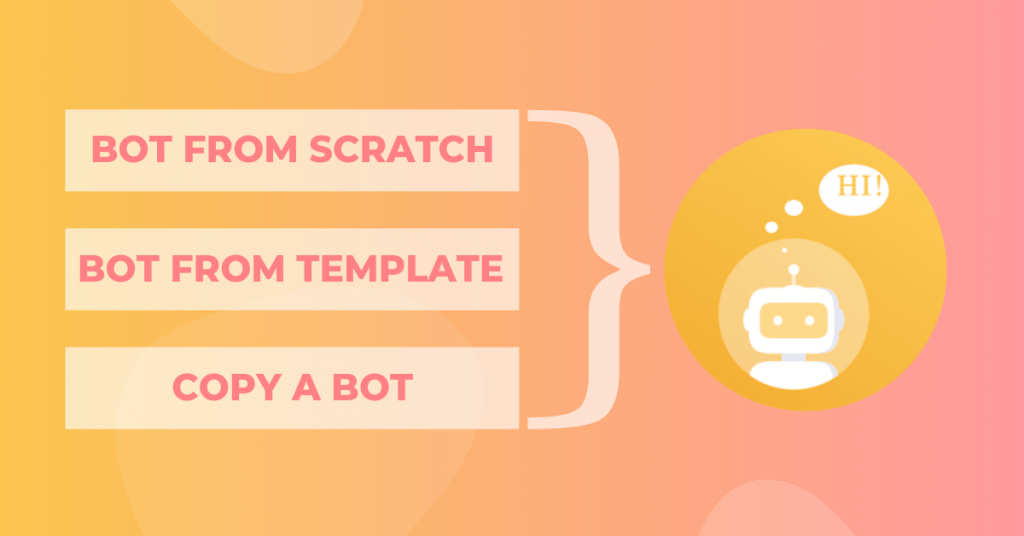If you’re trying to learn how to create a chatbot, you’ll find a lot of content geared towards programmers, hackers, coders, and developers.
I don’t know about you, but I don’t code. I’m not a developer. Not me.
And with the massive increase in chatbots, it’s no longer just coders who want to build chatbots. I’m not alone in being one of the uninitiated who nonetheless wants a chatbot.
Marketers, business owners, digital strategists, and content specialists want to know how to create chatbots, too.
So, if you’re like me — good at some things, but coding is not one of them — this is the chatbot creation guide for you.
Here’s how to create a chatbot even if you don’t code.
Step 1: Get a Chatbot Builder (Customers.ai)
First, you will need to use a chatbot building platform like Customers.ai.
When selecting a chatbot builder, look for these five features:
- Affordability – You should be able to test the builder for free, and upgrade to a paid plan
- Ease of use – It should be intuitive, quick to learn, and not require any coding
- Powerful – The builder should have a variety of advanced features and capabilities
- Support – Make sure that the chatbot platform has a support team that can help you
- User base – Look for a chatbot builder that thousands of businesses already use
Most chatbot builders use Facebook Messenger. Messenger is one of the most widely-used and versatile messaging platforms available.
Customers.ai is one of the leading chatbot builders available and is the fastest-growing Facebook Messenger partner.
The remainder of this article will show you how to make a chatbot using Customers.ai. You can sign up for free and start building a powerful chatbot in minutes.
When you sign up for a Messenger chatbot builder, you’ll sign up through Facebook. This way, you can automatically connect your Facebook Business page to your chatbot.

Everything begins right here. Once you’re signed up for Customers.ai, you’re in the door.
Now, let’s go make a chatbot.
Step 2: Connect Your Facebook Page to Your Chatbot Builder
Next, you’ll need your Facebook Business Page and chatbot builder to start talking to each other.
Log in to the chatbot builder (https://app.mobilemonkey.com/). From the home tab click the button, “Connect Facebook Pages.”
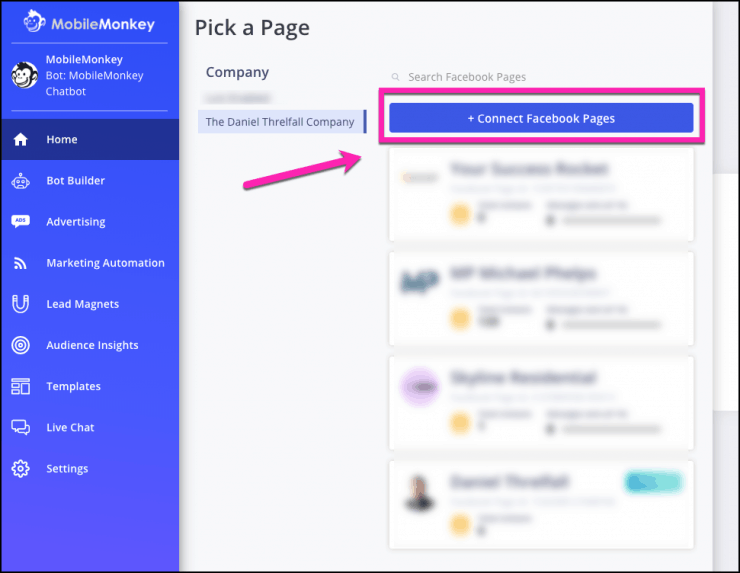
From the menu, select any Facebook pages you want to connect to your chatbot platform, then click “Connect Facebook Pages.”
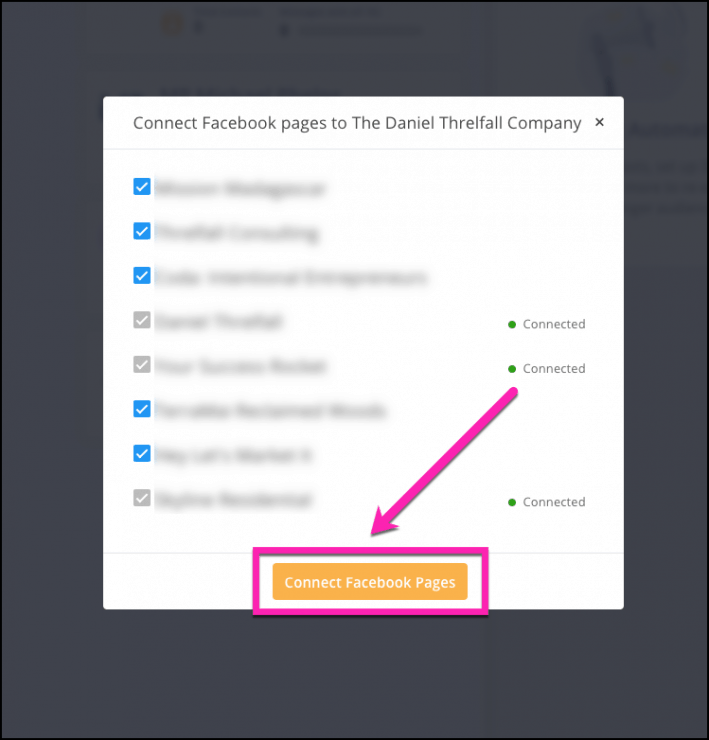
That’s all that is required to connect your Facebook page to your chatbot builder.
You only need to connect your Facebook page once. After that, it will always appear on the home menu.
If you create any new Facebook pages in the future, you’ll simply go through this process again.
3. Select the Facebook page where you want to build a chatbot.
If you’re only working on one Facebook page, then things are kind of simple.
As it is, all you need to do in this step is to click on the Facebook page where you’re making a chatbot.
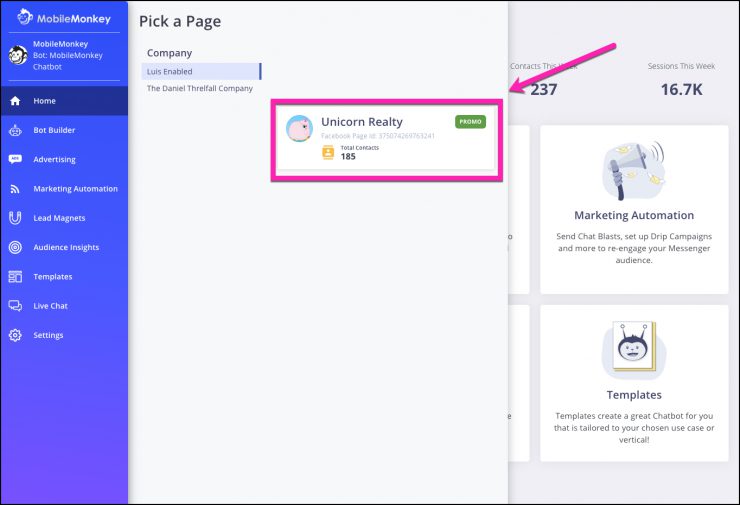
I’ll be making a chatbot for my fictional real estate company, Unicorn Realty.
(Be honest. You’d love to by a house from a place called Unicorn Realty.)
Once you click on the correct page, you’ll enter Customers.ai’s main page. This page features the main menu, which includes access to the following:
- Bot builder – this is the workshop for building all your chatbot sequences
- Advertising – here’s where you can set up things like Facebook Messenger ads and Sponsored Messages
- Marketing automation – These are chatbot tools for marketing tasks such as chat blasts and drip campaigns.
- Lead Magnets – Lead magnets offer different methods of growing your Facebook Messenger contacts like landing pages and Facebook post autoresponders.
- Audience Insights – Here’s where you’ll find all the analytics on your chatbots and audiences.
- Templates – Want a pre-built chatbot? Here’s where to find a bunch of them!
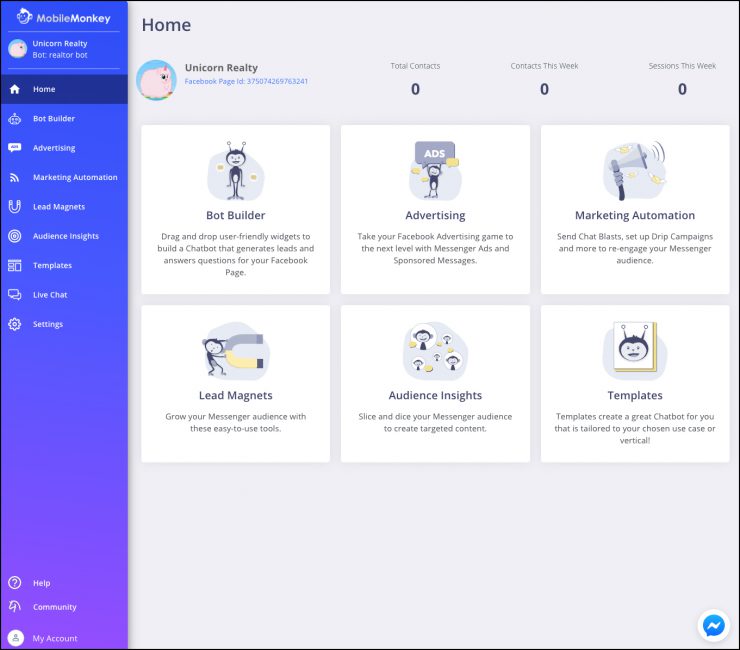
There’s a lot that we could do here, but we’re going to dive straight into the bot builder.
4. Open up the Bot Builder.
When you start making chatbots, you’ll be spending a lot of time in the chatbot builder.
Let’s open it up and start looking around.

There are two options when opening the bot builder — dialogues and Q&A.
Dialogues are the heart and soul of chatbots — asking questions, providing options, delivering content, basically, anything that a chatbot does.
Q&A involves a method of teaching your chatbot what to do when faced with certain keywords. For example, if a customer is interacting with your chatbot and mentions price or cost, you can program your chatbot to respond with pricing information.
To use the Q&A feature, you’ll have to create dialogues that are triggered based on certain keywords.
So, we’re going to work on dialogues (not Q&As in this post).
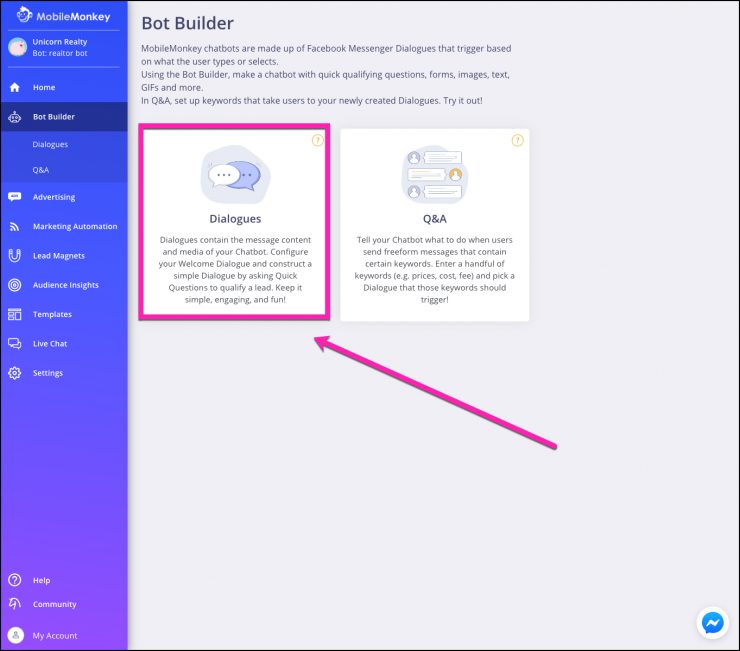
5. Open the Dialogue Bot Builder.
When you open the bot builder for the first time, you’ll see a pre-built Welcome Dialogue.
This is meant to make your life easier.
Basically, we could stop here and you could go tell your boss, “I built a powerful chatbot, yo.”
That took five minutes, tops.
You’ll obviously want to do a bit more to customize things and make this chatbot your very own. Let’s take a look at the dialogue builder to see what’s what.
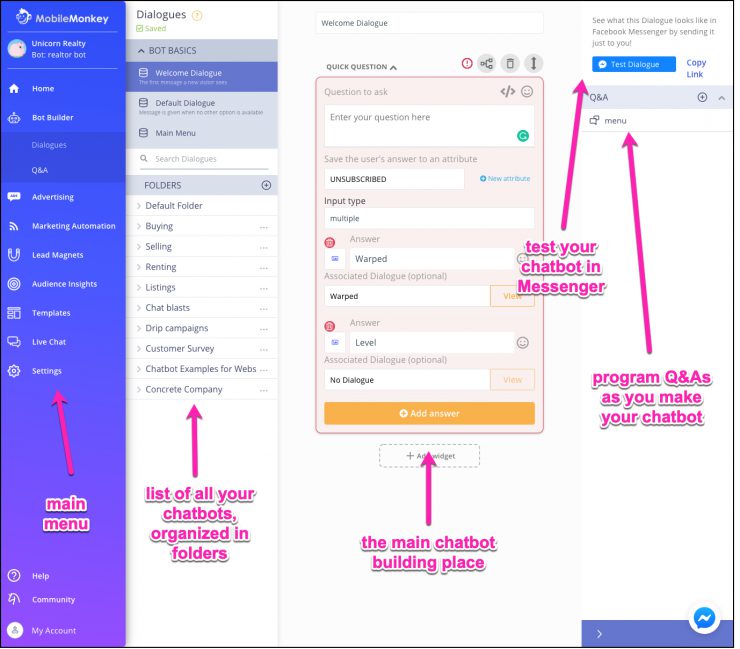
Don’t get overwhelmed. At first pass, there’s a lot to take in with the chatbot builder.
It’s divided into four main sections:
- The main menu, which is always the left sidebar no matter where you go in the app
- A list of all your chatbots. You can organize them according to folders and even search through all your dialogues. The more you create, the more important this will be.
- The main chatbot building place. This is where you craft your dialogues, piece by piece.
- The right side of the screen includes an option to test your bot in Messenger or just copy the link. The Q&A section allows you to build keyword prompts to open up the chatbot.
To give yourself more room to work, you can always tap that purple slider in the lower right corner.
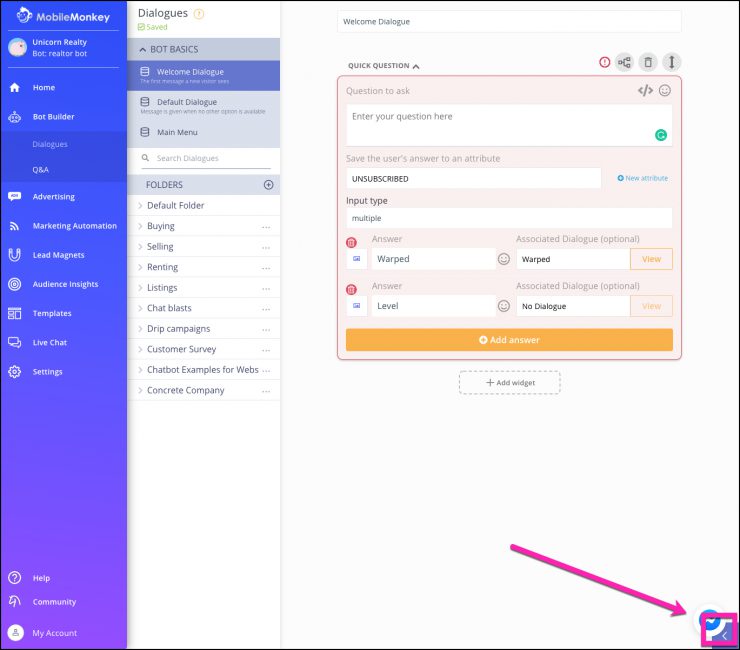
Okay, time to get into some real chatbot creation.
I’m going to be starting from scratch. The chatbot builder probably already has a default welcome dialogue all made up for you.
To delete it and start from scratch, simply click the trash can icon above any widgets until you’re down to nothing. We’re doing this from scratch!
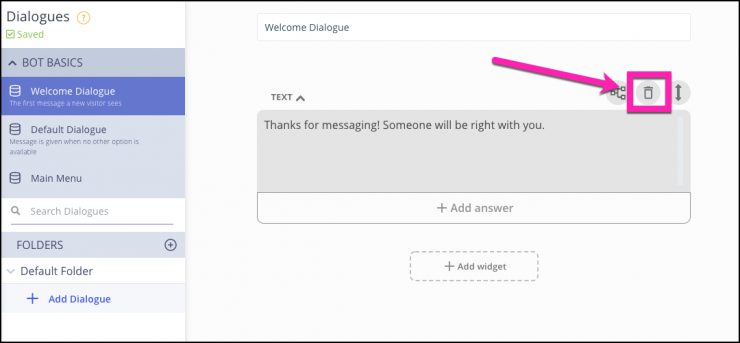
Your bot builder should look like this now. Barren.
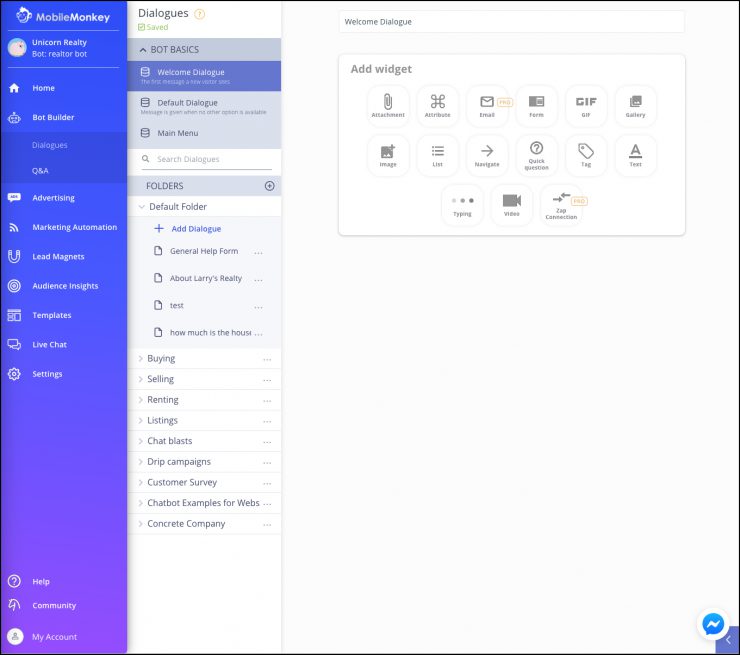
6. Add a Quick Question Widget
Widgets are the chatbot building blocks. So, when learning how to create a chatbot dialogue, you’ll have to add widgets.
It’s all about the widgets.
There are fifteen of them:
- Attachment – add a downloadable file to your chatbot
- Attribute – Create an attribute which will be used to define audiences or actions
- Email – Automatically send an email with your bot
- Form – Create a chatbot form for the user to fill out
- Gif – Add an interesting gif to the chatbot
- Gallery – Feature a gallery of images, products, etc., with titles and descriptions
- Image – Show a picture in the chatbot
- List – Create a list of items or images, for example with a menu or product listing
- Navigate – Provides functionality that prompts a specific dialogue
- Tag – Add a tag to easily track and sort your chatbots
- Text – Add some simple text to your chatbot
- Typing – Makes it appear as if the chatbot is taking a few seconds to type a reply
- Video – Add a video
- Zap Connection – Integrate with any of your Zapier triggers and connections
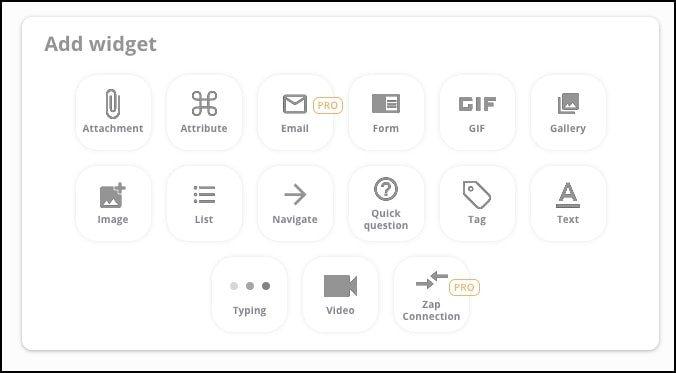
One of the most versatile widgets is the quick question widget. Click the Quick Question button to add it.
7. Add your quick question with an attribute.
Since we’re creating a welcome dialogue, the question is intended to draw the user into a conversation.
Type your question and add an attribute. Attributes are things that the bot builder will automatically add based on what it knows about the user.
This includes things like the user’s name, gender, time zone, etc.
It’s a good idea to personalize your chatbot by including something like the user’s first name.
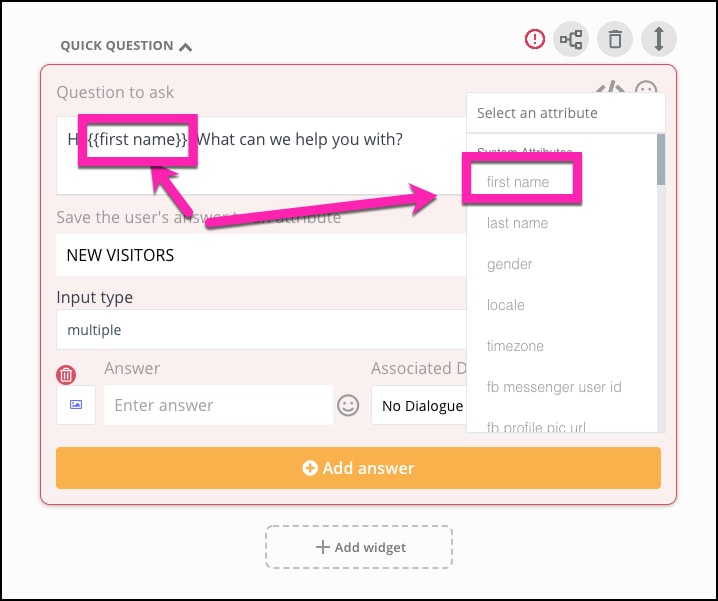
8. Save the user’s answer by creating a new attribute.
Customers.ai will automatically save a list of these answers. Set up a new attribute by clicking the new attribute button and naming it.
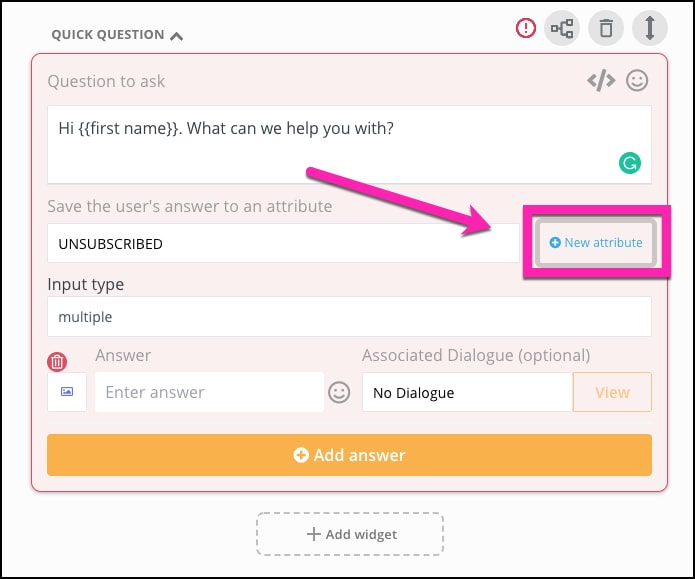
9. Add an input type for the user’s answer.
“Input type” means what kind of answer you want from the user.
You have five choices:
- Multiple choice – The user selects their answer from options that you create
- Free form text – The user can type whatever they want to
- Location – The user can send their location with a single tap
- Email – The chatbot automatically populates the answer with the user’s email and they tap to send it.
- Phone – The user can provide their phone number with a quick tap
For this example, we’re going to use multiple choice. Multiple choice can include just a single choice or as many as you want. To answer the quick question, users will tap or click the response.
10. Create multiple choice answers.
Click “Add Answer” to start creating the answer to the multiple-choice question.
I like to add images to my answers. It just makes it look more interesting. Click the small image icon to the left of the answer box. You can select an image file from your computer. This image is going to be a tiny thumbnail so don’t go for anything really detailed.
Type in your answer, and create as many choices as you want to.
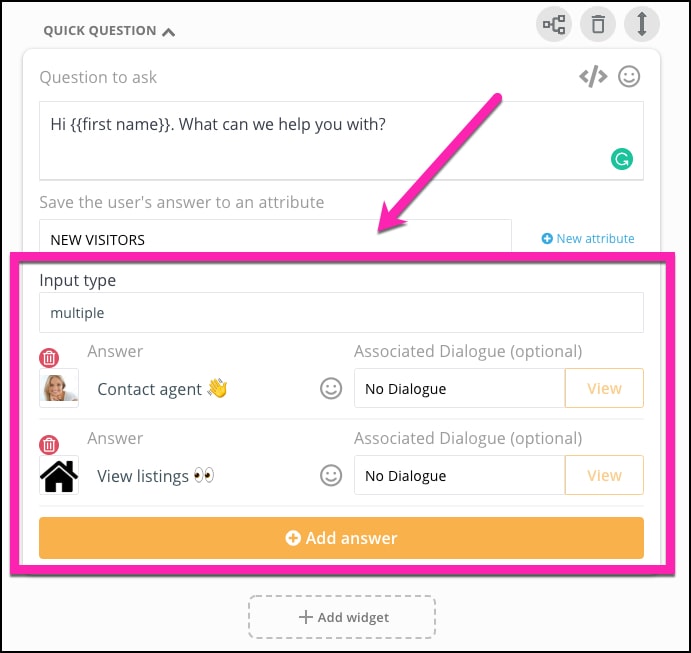
Now that we’ve created a couple of answers, it’s important to discuss where we’re going with this.
Each answer is, obviously, going to lead to something else. That something else is another dialogue.
Essentially, what you’re doing is creating a branching menu, where one option opens another conversation or dialogue.
Let’s take a look at our chatbot so far to see how it’s performing.
Join Today’s Webinar with Larry Kim!
Or Register for the Free Replay
Learn all about NEW 100% Meta-Approved Automation Tools from Customers.ai with a spotlight on features to 10X Instagram & Facebook Engagement and turn social media into a revenue driver for your business.
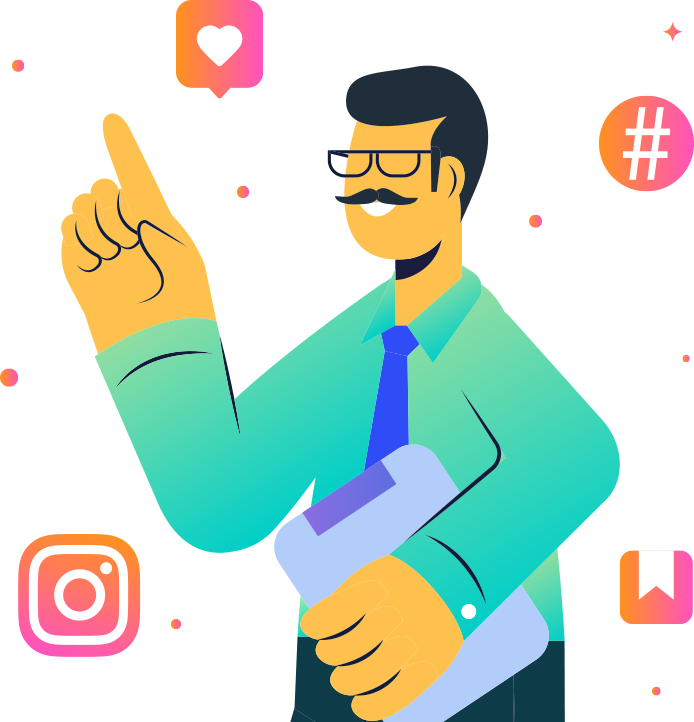
11. Test your chatbot periodically.
Click in the upper right corner and click the “Test Dialogue” button.
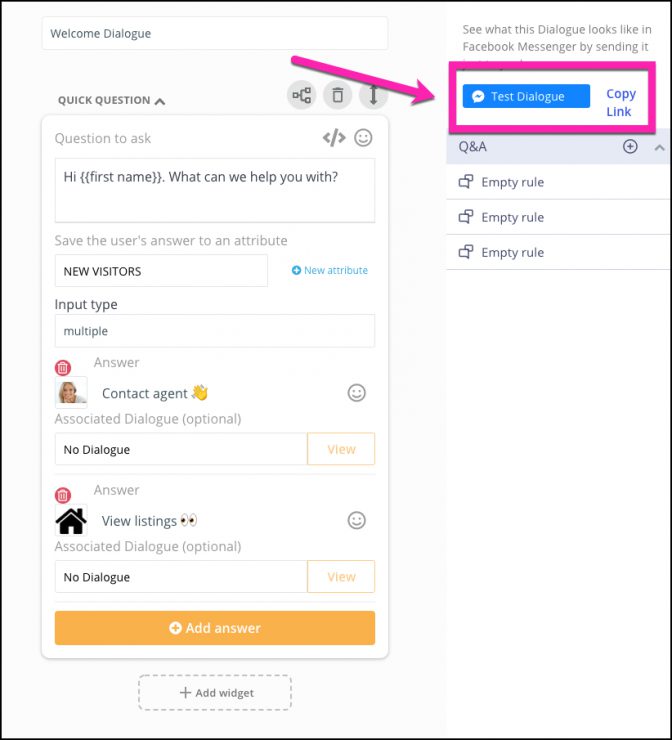
(If you’ve collapsed the right menu, simply click the purple arrow in the lower right corner to open it up.)
I usually open up Messenger on my phone to test the chatbot both on a mobile device and desktop.
Looks good so far.

Now, it’s time to build out a second dialogue to follow up on these options.
12. Start an additional dialogue.
I’m going to go through this one a lot quicker since you now have a handle on the basics of the bot builder and how to add widgets.
To create a new dialogue, simply click “add dialogue” in the dialogue menu.
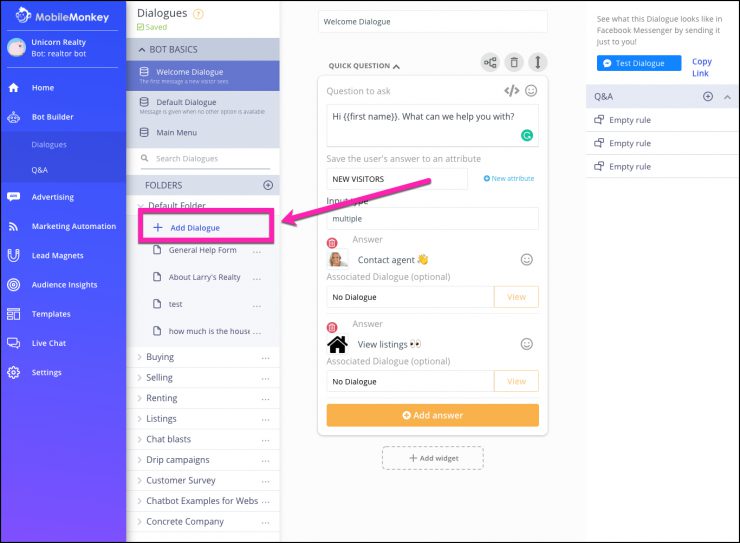
The first thing you’ll do is name your dialogue.

Once you’ve added a name, you’re back to creating a dialogue from scratch.
My dialogue will help the user get in touch with an agent.
First, I’m going to show a nice picture to hold the user’s attention and provide some visual interest. I selected the “image” widget.
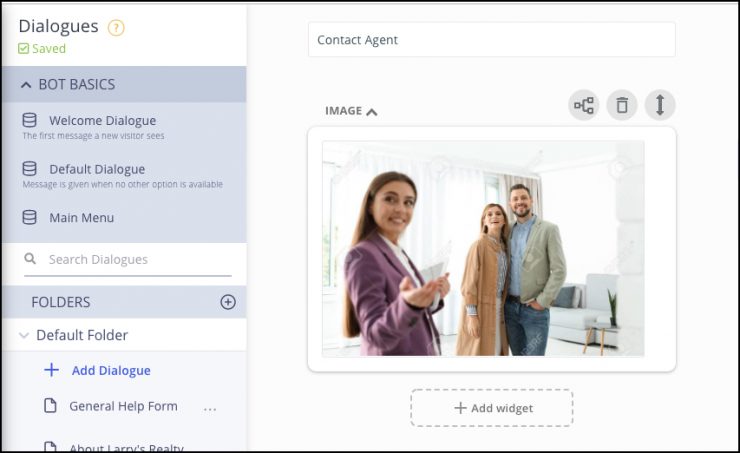
Next, I confirm that the user wants to get in touch with an agent.
This is a quick question that has one answer — ”yep.” I do this simply to get confirmation that the user wants to go down this path. (This can eliminate tire-kickers and time-wasting leads.)
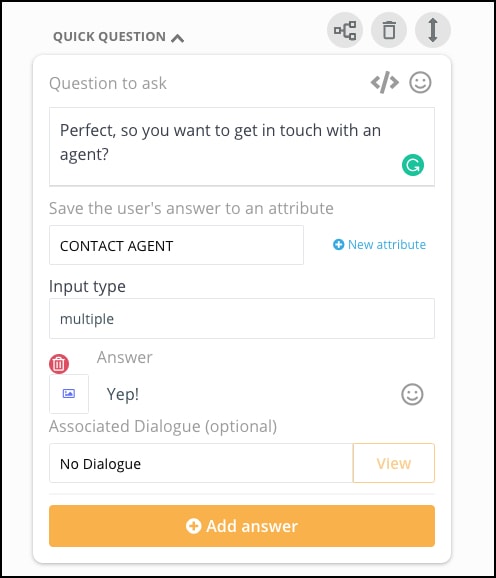
Next, I add another quick question and select the input type as email.
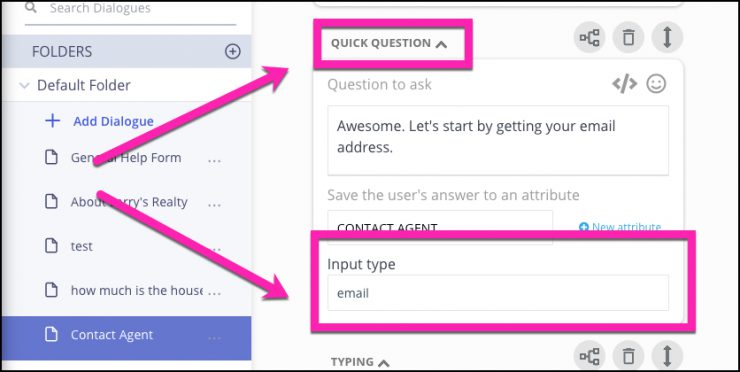
Next, I use the typing widget. This will simulate typing for two seconds.
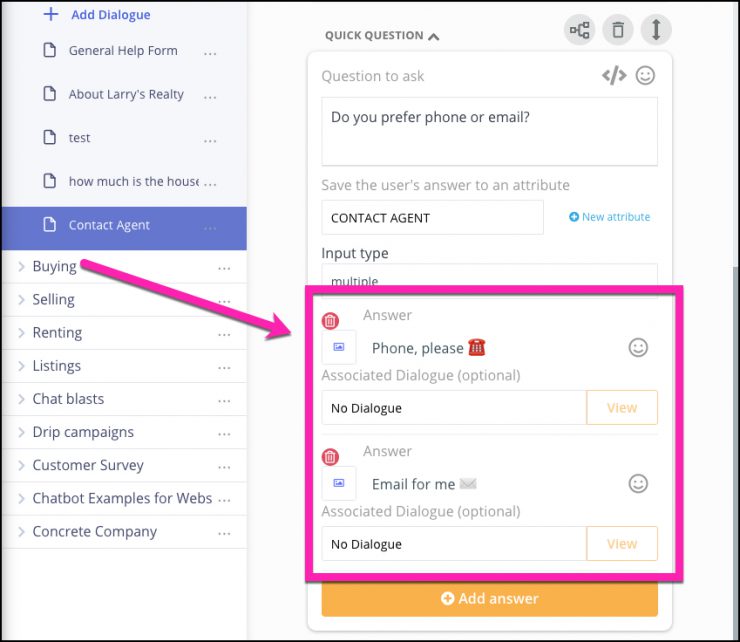
Next, I get the user’s phone number. You can do this using a quick question with phone as the input type.
Pro tip: The email and phone input type are magic. It takes the normally tooth-pulling process of getting a phone number or email address feel effortless.

To hand over their precious phone number, all the user has to do is tap the pre-filled box with their number. Tap. Boom.
Throw in the fact that you’re in a conversational widget, users feel a lot more comfortable providing information that might not be as forthcoming if they were, say, filling out a form on a landing page.
Now, I throw in a gif using the gif widget.
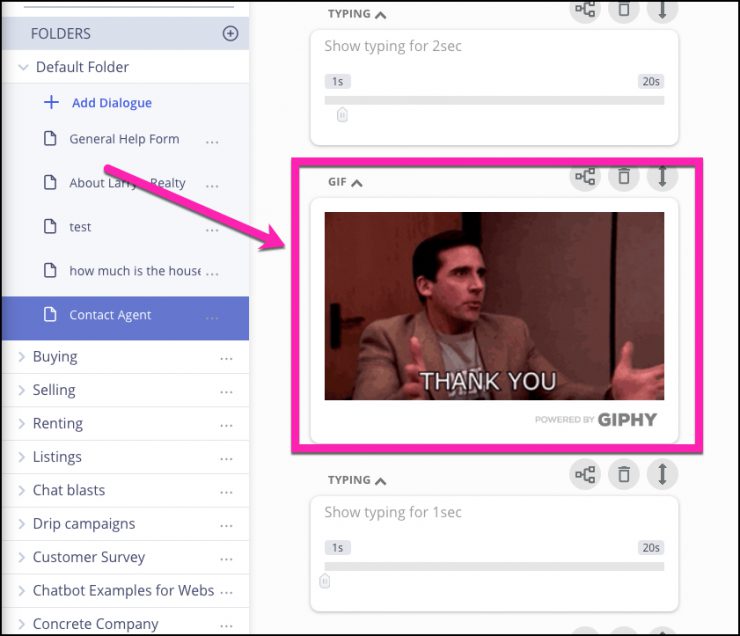
Then, another quick question about their communication preference. The input type is multiple because there are two possible answers — phone or email.
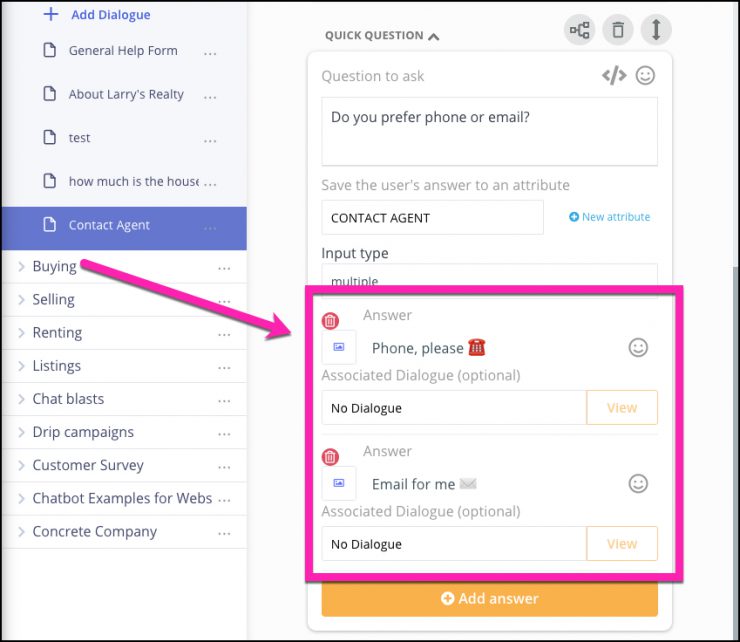
Now, to round out the conversation, I’ll close out with a word about next steps.
But first — more gifs!
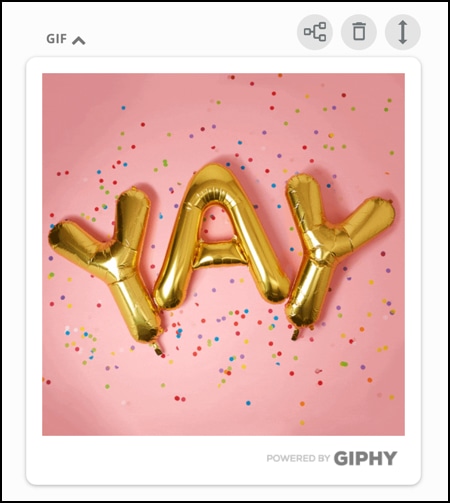
For this one, I use the quick question widget once again. The single-choice answer is “Sounds good!” to give the user a sense of acceptance to the upcoming communication with the agent.
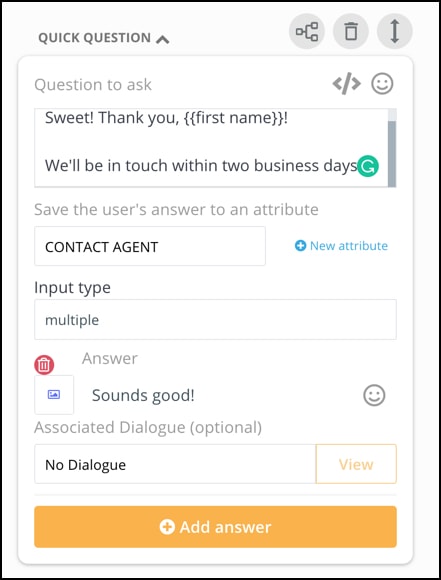
That’s it, folks.
Want to take it for a spin?
Go ahead and try out the chatbot here.
(Don’t worry. We don’t have any nefarious plan to steal your email address and phone number since this is a dummy bot. Educational purposes only!)
I just created a robust, powerful, lead-generating, revenue-spawning chatbot in fifteen minutes.
You can totally do the same thing.
How to Create a Chatbot and Beyond
Here’s what you need to know about creating chatbots.
This is just the beginning.
There are dozens of chatbot tools, a website chatbot widget, Facebook Messenger ads creator, Messenger automation tools, list building tools, and tens of thousands of integrations.
The sheer potential of chatbots blows the mind.
This little chatbot we created in our sample exercise is only a taste of what you can do with chatbots.
If you want to discover more of the potential of chatbots, try out the Customers.ai templates library.
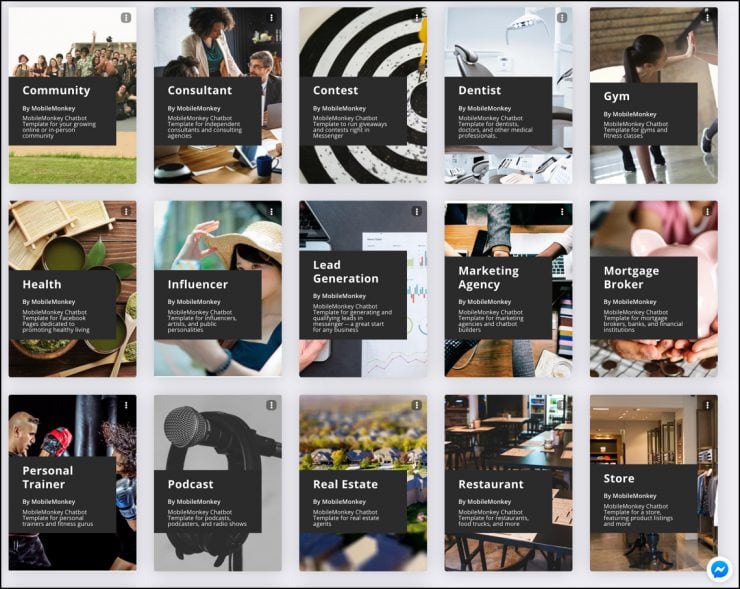
We have a collection of pre-made templates (100% free) that will take that fifteen minutes of chatbot creation time and sink it down to, oh, five or so.